맥북에서 사파리, 크롭 팝업 차단 해제하는 방법
맥북, 맥OS에서 인터넷 할 때 팝업 차단 해제하는 방법입니다. 맥에서 인터넷은 사파리, 크롬 두 브라우저를 주로 사용합니다. 그런데 두 브라우저가 차단 해제하는 방법이 다릅니다. 그래서 둘 다 팝업 차단 해제 방법을 알려드리려고 합니다.
사파리 팝업 차단 해제하는 방법
- 사파리 열기: 먼저 사파리 브라우저를 엽니다.
- 팝업 허용할 웹사이트 방문하기: 팝업을 허용하고자 하는 웹사이트로 이동합니다.
- 사파리 설정 열기: 화면 왼쪽 상단에 있는 'Safari' 글자를 클릭한 다음 드롭다운 메뉴에서 '설정'을 선택합니다.
- 웹사이트 탭 선택: 설정 창에서 상단의 탭 중 '웹사이트'를 클릭합니다.
- 팝업 윈도우 설정: 왼쪽 사이드 바에서 '팝업 윈도우'를 선택합니다.
- 팝업 허용하기: 오른쪽에 나타나는 '현재 열려있는 웹사이트' 목록과 '다른 웹사이트 방문시' 항목에서 팝업 설정을 변경할 수 있습니다. 각각의 웹사이트 옆에 있는 드롭다운 메뉴에서 '허용'을 선택합니다.
- 설정 완료: 위 단계까지 설정을 완료하면 설정 창을 닫고 사파리를 사용하시면 됩니다.
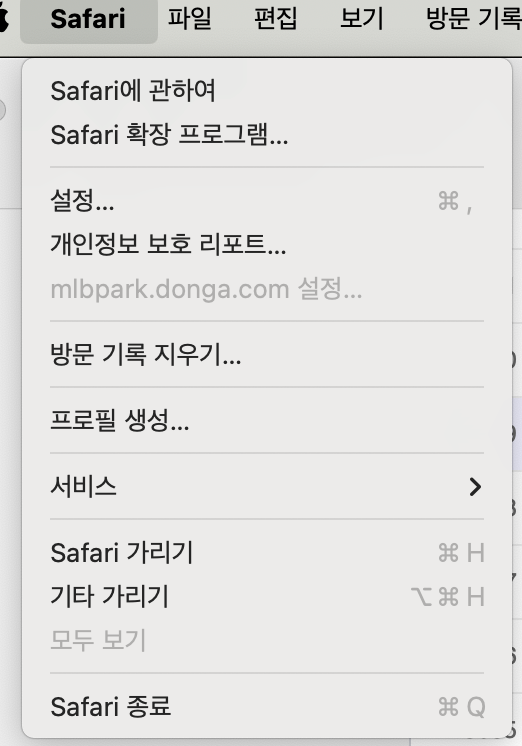

사파리에서 특이한 점은 팝업 차단 및 허용 여부를 현재 열려있는 웹사이트 기준으로 설정한다는 점입니다. 그래서 일괄적으로 사이트를 등록할 수는 없고, 팝업을 해제하고 싶은 사이트에 미리 들어가 있어야 한다는 게 윈도우 컴퓨터와 다른 점입니다.
크롬 팝업 차단 해제하는 방법
- 크롬 열기: 크롬 브라우저를 엽니다.
- 설정 열기: 화면 왼쪽 상단에 있는 'Chrome' 글자를 클릭한 다음 드롭다운 메뉴에서 '설정'을 클릭합니다.
- 개인정보 및 보안 선택: 왼쪽 사이드바에서 '개인정보 및 보안'을 클릭합니다.
- 사이트 설정 열기: '개인정보 및 보안' 섹션에서 '사이트 설정'을 클릭합니다.
- 팝업 및 리디렉션 설정: '사이트 설정' 페이지에서 '팝업 및 리디렉션'을 클릭합니다.
- 팝업 허용하기: '팝업 및 리디렉션' 페이지에서 '팝업 전송 및 리디렉션 사용이 허용됨' 항목 옆의 '추가' 버튼을 누른 후 웹사이트 주소를 입력합니다. 기본 동작은 보안을 위해 '사이트에서 팝업을 전송하거나 리디렉션을 사용할 수 없음'으로 설정되어 있는 것이 좋습니다.
위 방법은 특정 웹사이트의 팝업을 미리 해제하기 위한 방법입니다. 하지만 보통 그냥 웹서핑 하다가 팝업이 차단되면 그때서야 해제를 하려고 합니다. 그때는 크롬 주소창 옆에 팝업 모양 아이콘을 눌러준 후 항상 허용을 해주면 됩니다. 대신 한 번 새로고침을 해줘야지 결제라든지 팝업으로 인한 동작이 제대로 진행됩니다.
저 개인적으로는 사파리의 방식이 더 편리하고 직관적으로 느껴집니다. 팝업을 해제하려는 상황 자체가 특정 사이트에 들어가 있는 상황이 대부분이기 때문이고, 크롬 처럼 웹사이트 주소를 입력하려면 불편합니다. 주소창을 복사 붙여넣기 하면 이상한 주소가 길게 들어가는 경우가 많아서 일일이 다시 수정해줘야 하기 때문입니다.
다른 글 보러가기
댓글